Empezando a Mapear
3 participantes
:: Entretenimiento :: Juegos :: Counter Strike :: Aportes y ayudas
Página 1 de 1.
 Empezando a Mapear
Empezando a Mapear
Bueno antes que nada quiero aclarar que este tutorial no lo hice yo, las descargas son de diferentes web y ademas agrego el exe en español para facilitar las cosas .

Las descargas las subí yo así que son funcionales no hay ningún problema, el Rar contiene:
Descarga:
Instalación:
Configuración:
------------------------------------------------------------------------------------------------------------------------------------------------------------------
Empezando a mapear
EL ENTORNO VHE
Ahora vamos a ver el entorno donde vamos a trabajar, y todas las emocionantes cosas que tiene el VHE para ayudarte a crear mapas.Una vez cerrada la ventana de configuraciones vas a ver una pantalla vacía como esta:

Los recuadros grises son los botones de la barra de herramientas que se van a habilitar cuando creemos un mapa nuevo u abramos uno existente.
Ahora hace click en el menú Archivo>nuevo (File -> New)

Cada uno de esos recuadros negros son los tipos de vista: en la esquina izquierda superior tenemos la vista en 3D que puede ser ajustada por líneas (3D wireframe), sólidos rellenos (3D flat), y sólidos texturados (3D textured), después arriba a la derecha tenemos la vista TOP en donde veremos todo desde arriba, en la parte inferior a la izquierda tenemos la vista FRONT (frente) de nuestro mapa, y a la derecha tenemos la vista SIDE (desde un costado).
Vos podes ajustar cada uno de los cuadros a gusto, nosotros preferimos dejarlos en el modo que esta y utilizamos en el modo 3D la vista de texturas.
Nosotros vamos a crear los sólidos y agregaremos entidades en los recuadros de: TOP, FRONT y SIDE, según nos sea más cómodo, ya que todos son vistas diferentes de lo mismo.
Pero antes de empezar creando nuestro mapa, vamos a ver un poco que tenemos en la barra de herramientas:
La 1º Habitación
Lo primero que vamos a hacer es crear un mapa nuevo. Para ello nos dirigimos a Archivo>Nuevo
Antes de crear la habitación lo normal es seleccionar una textura general, ya que la que esta seleccionada por defecto (AAATrigger) es la que se suele usar para las entidades (como detectores de aperturas de puertas, escaleras, etc.), de todas formas podes cambiar en cualquier momento las texturas de la habitación con la herramienta de texturas.
En el cuadro de dialogo Textures, hace click en el botón Browse. Así se abre el explorador de texturas. Una vez en el explorador de texturas, en la parte de abajo en el cuadro Filter, escribí por ejemplo WALL (pared). El filtro de textura reduce la lista de texturas a únicamente las que contengan la cadena de texto que escribimos en su nombre. Seguramente vas a ver unas cuantas texturas, selecciona la que mas te guste.
Una aclaración: No es necesario usar el filtro si no quieres, simplemente úsalo cuando sepas o tengas una idea de lo que buscas.
Ahora,para hacer las paredes, como dijimos en el tutorial anterior, vamos a utilizar la herramienta Block. Para que sea más fácil cambiar el tamaño de los sólidos vamos a achicar el tamaño de la grilla.
Para achicar o agrandar el tamaño de la rejilla utiliza estos dos Botones de la barra de herramientas:

La Barra de Estado:
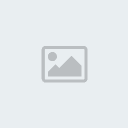
1 -Este casillero nos informa si es un sólido y número de caras tiene, por el contrario, si hubiésemos convertido el bloque en una entidad, en ese espacio nos informaría que entidad habíamos usado.
2 -Este casillero posee una @ a su izquierda y este nos informa las coordenadas de cada sólido en el mapa.
3 -Este casillero tiene 3 valores: xx w, xx l, xx h. Estos indican las unidades de ancho, profundidad y alto (en su respectivo orden).
4 -Este casillero nos provee información sobre el zoom que estamos usando.
5 -Este casillero nos informa sobre el tamaño de grilla en el cual estamos trabajando.
Armando las Paredes, pisos y Techos:
Ahora, para empezar a construir la habitación, vamos a utilizar la herramienta creación de solidos, vamos a ir a la vista TOP y vamos a crear un rectángulo de 32w 256l 256h unidades.
Una vez creado, vamos a ubicarlo a la izquierda del eje Y (Línea verde azulada vertical). Si hicimos este paso bien nos va a quedar algo así:

Repitiendo el paso anterior, vamos a crear 3 sólidos mas formando 4 paredes. El resultado lo podemos ver en la siguiente imagen

Siempre es bueno alinear a la cuadricula nuestro mapa, es decir, siempre que podamos, hay que basar nuestras habitaciones siguiendo las de los ejes X e Y o grises claras. Solo si es necesario deberíamos a achicar la cuadricula al máximo. Lo recomendable siempre es trabajar con una grilla de 16 unidades.
Alineando los sólidos a la cuadricula, nos ayuda fácilmente a ubicar las texturas sin necesidad de configurar su tamaño o posición. Ahora que tenemos las paredes, vamos a crear el techo y el piso. De la misma manera que hicimos antes con las paredes vamos a crear un sólido de 256w 256l 32h unidades en medio de las cuatro paredes en la vista TOP.
Con el sólido seleccionado nos dirigimos a la vista SIDE y lo movemos verticalmente hasta los bordes inferiores de las paredes, y quedaría algo así:

Ya tenemos el piso, ahora vamos a crear el techo. Para ello, en lugar de crear un sólido nuevo, te vamos a enseñar un atajo que te va a facilitar un poco el trabajo. Posiciónate en la vista SIDE y con la tecla SHIFT presionada has click en el sólido del piso y arrástralo hasta los bordes superiores de las paredes.
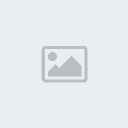
Aplicación de Texturas:
Vamos a darle un poco de estilo al cuarto, para empezar vamos a cambiar las texturas del piso. Para ello vamos al explorador de texturas y en el filtro ponemos FLR y elegimos un piso que nos guste. Una vez que lo tenemos seleccionado, vamos a la vista 3D y presionando la letra Z vamos a navegar al interior de nuestra habitación. Volvemos a presionar la tecla Z para desactivar el navegador y seleccionamos el sólido del piso.
Con el sólido y la textura deseada seleccionada hacemos click en la herramienta Aplicar Textura Actual. Al usar esta opción, todas las caras del sólido en cuestión se van a cambiar por la textura que elegimos. El resultado seria más o menos así:

Volvemos a navegar la vista 3D, para visualizar el techo. Nuevamente vamos al explorador de texturas, y en el filtro ingresamos el criterio CEI, esto nos muestra varios tipos de cielos razos. Elegimos uno que mas nos guste y lo seleccionamos.
Seleccionamos el sólido del techo y volvemos a utilizar la herramienta Aplicar textura actual. Finalmente ya tenemos las paredes, piso y techo bien definidos
Definiendo el punto de partida:
Pero esto no termina acá. Todo nivel para jugarlo necesita un punto de salida para el jugador. Esto se hace colocando una entidad info_player_start en el mapa.
Para hacer esto, vamos a utilizar la herramienta Entity. Una vez seleccionada, nos dirigimos al menú de la derecha y abajo de todo veremos la opción de Objects. Ahí debajo hay un menú desplegable en el cual figuran todas las entidades que no requieren ningún sólido para funcionar. Nosotros vamos a utilizar la entidad info_player_start, así que la buscamos en la lista y la seleccionamos.
Ahora nos vamos a la vista 3D y hacemos click en el sólido del piso (siempre con la herramienta Entity seleccionada).Si se fijan bien, el programa nos agregó un cubo verde claro en medio del sólido del piso como se ve en la imagen:

Si nos fijamos bien, en las vistas SIDE y FRONT vemos que mitad del info_player_start esta dentro del mapa y la otra mitad fuera. Esto no debe quedar así por dos motivos.
El primer motivo y algo que tenés que aprender antes de empezar a mappear es que todas las entidades que estén del lado negro, es decir, fuera del mapa van a generar un error conocido con el nombre de LEAK.
El mapa siempre tiene que estar sellado, y no se puede dejar ni una sola unidad de espaciado.Todos los sólidos que dan al exterior deben estar juntos si o si.
El segundo motivo es que el info_player_start esta pegado al piso. Esto va a traer problemas cuando compilemos ya que cuando el jugador haga el worldspawn (ingrese al mapa) va a quedar trabado ya que tiene sus pies pegados al piso.
Para solucionar este tema, vamos a mover la entidad hacia arriba, de modo tal que quede a unas 3-6 unidades por sobre el piso. De esta manera nos aseguramos que no haya trabas cuando el jugador ingrese al mapa.
La iluminación:
Si compilamos el mapa así como está vamos a ver todo oscuro. Lo que nos queda por hacer es agregar luz. Para ello, vamos a agregar una entidad Light. Nuevamente usamos la herramienta Entity, volvemos al menú Objectsy en este caso elegimos la entidad Light.
Acto siguiente agregamos la entidad (por ejemplo) a una de las paredes y la movemos al
centro del cuarto utilizando las vistas 2D.Esta iluminación es solo una base, en los próximos tutoriales vamos a detallar más este tema.
Bueno eso es todo.
Saludos Sasuke.

Las descargas las subí yo así que son funcionales no hay ningún problema, el Rar contiene:
- Valve Hammer Editor Instalador (VHE): Este es el Creador de Mapas del CS 1.6 y sus mod.
- Valve Hammer Editor exe en Español
- Half-Life CS Expert FGD: Entidades del CS.
- Zhlt 253: Compilador de Mapas.
- GenSurf: Es un generador de superficies irregulares.
Descarga:
 |
|
Instalación:
- Se recomienda crear una carpeta donde instalar todo así es mas fácil de manejar y modificar.
- Instalamos el VHE
- Descomprimimos halflife-cs_expert.zip en la carpeta donde instalamos el VHE
- Descomprimimos donde queremos el zhlt253.zip
- Si queremos el VHE en Español ponemos el hammerESP.exe en la carpeta del VHE y ahora usamos ese exe.
Configuración:
- Iniciamos
- Nos preguntara si queremos configurarlo, si no lo hace entonces iremos a Herramientas>Opciones (Tool>Options)
- Aparecerá una pantalla como esta
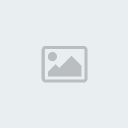
- Pestaña General:
Nos permite determinar la cantidad de veces que podemos deshacer acciones yo lo tengo en 150 mientras mas RAM mas veces podremos deshacer. - Pestaña Configuración del juego:

1.hacemos clic en el primer botón editar (EDIT), se abrirá otra ventana y apretamos añadir (ADD) y escribimos el nombre del mod counter-Strike le damos OK y luego cerrar (CLOSE)
2. Abajo, a la derecha de Archivos del juego(Game Data files) clickeamos añadir (ADD) y buscamos el Half-Life CS Expert FGD
3. En Directorio del exe (game Executable directory) colocamos buscar (Browse) y ponemos donde esta instalado CS Ej:
C:\Archivos de programa\Valve\Counter-Strike 1.6
4.Abajo colocamos buscar y buscamos la carpeta del MOD en este caso buscaremos na llamada Cstrike que regularmente se encuentra dentro de la carpeta del paso 3 Ej:
C:\Archivos de programa\Valve\Counter-Strike 1.6\cstrike
5.Abajo le damos buscar otra ves y buscamos el directorio Valve, Al igual que el de cstrike este se encuntra en la carpte donde instalaste CS o HL Ej:
C:\Archivos de programa\Valve\Counter-Strike 1.6\valve
6. En la ultima parte debes colocar el directorio donde se guardaran tus proyectos, la carpeta que quieras, es a tu eleccion. - Pestaña Programas de Compilación

1. En configuración elegimos Counter-Strike
2. En Archivo ejecutable del juego ponemos buscar y elejimos el HL.exe que se encuentra en la carpeta donde esta tu CS
3. En la de abajo debes buscar hlcsg.exe que se encuentra en la carpeta donde descomprimiste Zhlt 253
4. en la siguiente debes buscar el archivo hlbsp.exe que se encuentra en la carpeta donde descomprimiste Zhlt 253
5. Ahora buscaras el archivo hlvis.exe que se encuentra en la carpeta donde descomprimiste Zhlt 253
6. Ahora busca el archivo hlrad.exe que se encuentra en la carpeta donde descomprimiste Zhlt 253
7.En esta pestaña debes elegir el directorio en el cual se guardaran los mapas compilados (listos para jugar) es preferible que los pongas en la carpeta cstrike\maps para que caundo lo acabes solo abre tu CSy juegas. - Pestaña Texturas
Clickeamos añadir y elijes el pack de texturas que desees si conoces los nombres de los mapas y de que se tratan sabras que texturas usan, si no recomiendo de_aztec.wad cs_office.wad y sobretodo uno que se encuentra en la carpeta valve llamado halflife.wad - Fin de configuración
------------------------------------------------------------------------------------------------------------------------------------------------------------------
Empezando a mapear
EL ENTORNO VHE
Ahora vamos a ver el entorno donde vamos a trabajar, y todas las emocionantes cosas que tiene el VHE para ayudarte a crear mapas.Una vez cerrada la ventana de configuraciones vas a ver una pantalla vacía como esta:

Los recuadros grises son los botones de la barra de herramientas que se van a habilitar cuando creemos un mapa nuevo u abramos uno existente.
Ahora hace click en el menú Archivo>nuevo (File -> New)

Cada uno de esos recuadros negros son los tipos de vista: en la esquina izquierda superior tenemos la vista en 3D que puede ser ajustada por líneas (3D wireframe), sólidos rellenos (3D flat), y sólidos texturados (3D textured), después arriba a la derecha tenemos la vista TOP en donde veremos todo desde arriba, en la parte inferior a la izquierda tenemos la vista FRONT (frente) de nuestro mapa, y a la derecha tenemos la vista SIDE (desde un costado).
Vos podes ajustar cada uno de los cuadros a gusto, nosotros preferimos dejarlos en el modo que esta y utilizamos en el modo 3D la vista de texturas.
Nosotros vamos a crear los sólidos y agregaremos entidades en los recuadros de: TOP, FRONT y SIDE, según nos sea más cómodo, ya que todos son vistas diferentes de lo mismo.
Pero antes de empezar creando nuestro mapa, vamos a ver un poco que tenemos en la barra de herramientas:
 | Herramienta Selección [Shit+S] Esta opción sirve para seleccionar objetosEste botón lo vamos a utilizar para seleccionar objetos en cualquiera de los 4 espacios que tenemos. Al seleccionarlos aparecen 8 puntos alrededor del sólido en donde podemos agrandarlo o achicarlo según la necesidad, al segundo clic sobre el objeto seleccionado aparecen 4 círculos que nos dejan rotar el sólido, y al tercer clic tenemos la posibilidad de deformar el objeto. |
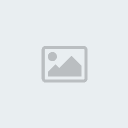 | Lupa [Shit+G] Esta opción sirve para hacer zoom.Esta opción es muy fácil de usar, sirve para acercar o alejar cualquiera de los 4 cuadros de trabajo. Con el clic izquierdo se acerca y con el derecho se aleja. Aunque es más fácil si tenés un mouse con rueda de scroll, ya que realiza la misma. |
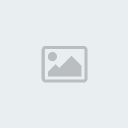 | Camara [Shit+C] Esta opción sirve como cámara para navegar en la vista 3D.Esta es la opción de cámara, con ella nos podemos mover en todas direcciones en el cuadro de vistas en 3D. Una sugerencia, presionando la letra Z podemos navegar la vista en 3D como si estuviéramos en el juego. |
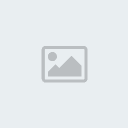 | Herramienta Creación de Entidades [Shit+E] Esta opción sirve para aplicar entidades.Este simple iconito sirve para aplicar entidades, para agregarlas seleccionen esta opción y hagan click, en la vista 3D, en alguna pared cercana a donde la quieren, y después muevanla en cualquiera de las vistas 2D a donde la quieran.Recordá que también se pueden agregar entidades a los sólidos, pero no se realiza con esta opción, eso te lo vamos a explicar más adelante. |
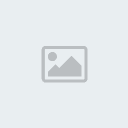 | Herramienta Creación de Bloques [Shit+B] Esta opción sirve para crear sólidos.Esta es la opción principal, sin ella no podrías ir muy lejos, sirve para crear los sólidos, para que te des una idea los sólidos son bloques, de diferentes formas y tamaños, que sirven para hacer las paredes, pisos, techos, cielo, ventanas, todo lo que existe en el mapa al fin y al cabo. Podés cambiar el tipo de sólido, abajo a la derecha en la pantalla hay dos menús de, uno dice primitives, y otro dice Object. Donde dice Object figuran todos los tipos de sólidos que hay para poder crear: Cubos, triángulos, cilindros,conos, o arcos.Con esta herramienta también poder crear los famosos Prefabs (Los prefabs son objetos prediseñados por otras personas para facilitarnos el trabajo, en nuestra sección de prefabs vas a encontrar varios para bajar y también algunos links).Volviendo al tema anterior, en el VHE vienen muchos Prefabs, solo tenés que abrir el menú de Primitives y seleccionar cualquiera de los que figuran. |
 | Aplicar Textura [Shit+A] Esta opción sirve para aplicar texturas a los sólidos cara por cara.Esta aplicación es muy especial, ya que es la que le da vida a los sólidos. Mediante esta vas a poder aplicar texturas correctamente, para ello contamos con un montón de opciones las cuales listamos acá abajo:
|
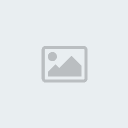 | Aplicar textura actual Esta opción sirve para aplicar texturas en todas las caras de un sólido a la vez.Esta opción sirve para aplicar texturas también, pero tiene una cosa en particular, para aplicarlas de este modo tenés que seleccionar un sólido y al hacer click en este botón se van a aplicar las texturas de todas las caras a la vez, siguiendo la textura que tenemos seleccionada. |
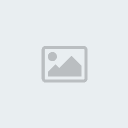 | Aplicar Pegatinas [Shit+D] Esta opción sirve para aplicar decals.Este botoncito te da la posibilidad de que apliques los famosos Decals.Los Decals son texturas que están superpuestas a las texturas, una de las más famosas es el bomb target, en el gráfico que indica donde hay que poner la bomba..., los tiros en las paredes son también Decals, las grietas, etc. |
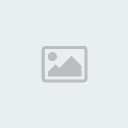 | Herramienta de Corte [Shit+X] Esta opción sirve para cortar objetos.Este botón sirve para cortar a gusto los sólidos. Para usarla tenés que seleccionar el sólido primero, luego apretar este botón.Ahora que lo tenés listo para cortar simplemente has 2 veces click en puntos diferentes y vas a ver que te aparecen 2 círculos unidos por una línea blanca, esta línea es por donde vamos a cortar al objeto, así que movela a gusto para cortar el sólido.Vas a ver que una parte del sólido queda con líneas entrecortadas rojas y la otra con líneas gruesas blancas, bueno, la parte de líneas blancas es la que va a quedar, lo demás va a desaparecer. |
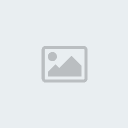 | Herramienta Manipulación de Vértices [Shit+V] Esta opción sirve para modificar un sólido moviendo sus puntas.Con esta herramienta podes mover los vértices de un sólido a gusto para formar objetos complejos.Al hacer click van a aparecer los vértices y aristas del objeto, que podes mover a gusto. |
 | Herramienta creación de Path [Shit+P] Esta opción sirve para crear rutas/caminos de los personajes del juego.Esta herramienta es muy especial y dudo que lleguemos a usarla. Sirve para marcar el camino que van a seguir los personajes en el modo single player (un solo jugador) del HL. Para utilizarla, tenés que mantener la tecla SHIT presionada y vas haciendo click marcando el camino que van a seguir los personajes.Esta opción es muy avanzada y hay que tener altos conocimientos sobre mapping y aplicación de AI (inteligencia artificial) para poder utilizarla. |
La 1º Habitación
Lo primero que vamos a hacer es crear un mapa nuevo. Para ello nos dirigimos a Archivo>Nuevo
Antes de crear la habitación lo normal es seleccionar una textura general, ya que la que esta seleccionada por defecto (AAATrigger) es la que se suele usar para las entidades (como detectores de aperturas de puertas, escaleras, etc.), de todas formas podes cambiar en cualquier momento las texturas de la habitación con la herramienta de texturas.
En el cuadro de dialogo Textures, hace click en el botón Browse. Así se abre el explorador de texturas. Una vez en el explorador de texturas, en la parte de abajo en el cuadro Filter, escribí por ejemplo WALL (pared). El filtro de textura reduce la lista de texturas a únicamente las que contengan la cadena de texto que escribimos en su nombre. Seguramente vas a ver unas cuantas texturas, selecciona la que mas te guste.
Una aclaración: No es necesario usar el filtro si no quieres, simplemente úsalo cuando sepas o tengas una idea de lo que buscas.
Ahora,para hacer las paredes, como dijimos en el tutorial anterior, vamos a utilizar la herramienta Block. Para que sea más fácil cambiar el tamaño de los sólidos vamos a achicar el tamaño de la grilla.
Para achicar o agrandar el tamaño de la rejilla utiliza estos dos Botones de la barra de herramientas:

La Barra de Estado:
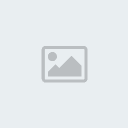
1 -Este casillero nos informa si es un sólido y número de caras tiene, por el contrario, si hubiésemos convertido el bloque en una entidad, en ese espacio nos informaría que entidad habíamos usado.
2 -Este casillero posee una @ a su izquierda y este nos informa las coordenadas de cada sólido en el mapa.
3 -Este casillero tiene 3 valores: xx w, xx l, xx h. Estos indican las unidades de ancho, profundidad y alto (en su respectivo orden).
4 -Este casillero nos provee información sobre el zoom que estamos usando.
5 -Este casillero nos informa sobre el tamaño de grilla en el cual estamos trabajando.
Armando las Paredes, pisos y Techos:
Ahora, para empezar a construir la habitación, vamos a utilizar la herramienta creación de solidos, vamos a ir a la vista TOP y vamos a crear un rectángulo de 32w 256l 256h unidades.
Una vez creado, vamos a ubicarlo a la izquierda del eje Y (Línea verde azulada vertical). Si hicimos este paso bien nos va a quedar algo así:

Repitiendo el paso anterior, vamos a crear 3 sólidos mas formando 4 paredes. El resultado lo podemos ver en la siguiente imagen

Siempre es bueno alinear a la cuadricula nuestro mapa, es decir, siempre que podamos, hay que basar nuestras habitaciones siguiendo las de los ejes X e Y o grises claras. Solo si es necesario deberíamos a achicar la cuadricula al máximo. Lo recomendable siempre es trabajar con una grilla de 16 unidades.
Alineando los sólidos a la cuadricula, nos ayuda fácilmente a ubicar las texturas sin necesidad de configurar su tamaño o posición. Ahora que tenemos las paredes, vamos a crear el techo y el piso. De la misma manera que hicimos antes con las paredes vamos a crear un sólido de 256w 256l 32h unidades en medio de las cuatro paredes en la vista TOP.
Con el sólido seleccionado nos dirigimos a la vista SIDE y lo movemos verticalmente hasta los bordes inferiores de las paredes, y quedaría algo así:

Ya tenemos el piso, ahora vamos a crear el techo. Para ello, en lugar de crear un sólido nuevo, te vamos a enseñar un atajo que te va a facilitar un poco el trabajo. Posiciónate en la vista SIDE y con la tecla SHIFT presionada has click en el sólido del piso y arrástralo hasta los bordes superiores de las paredes.
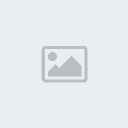
Aplicación de Texturas:
Vamos a darle un poco de estilo al cuarto, para empezar vamos a cambiar las texturas del piso. Para ello vamos al explorador de texturas y en el filtro ponemos FLR y elegimos un piso que nos guste. Una vez que lo tenemos seleccionado, vamos a la vista 3D y presionando la letra Z vamos a navegar al interior de nuestra habitación. Volvemos a presionar la tecla Z para desactivar el navegador y seleccionamos el sólido del piso.
Con el sólido y la textura deseada seleccionada hacemos click en la herramienta Aplicar Textura Actual. Al usar esta opción, todas las caras del sólido en cuestión se van a cambiar por la textura que elegimos. El resultado seria más o menos así:

Volvemos a navegar la vista 3D, para visualizar el techo. Nuevamente vamos al explorador de texturas, y en el filtro ingresamos el criterio CEI, esto nos muestra varios tipos de cielos razos. Elegimos uno que mas nos guste y lo seleccionamos.
Seleccionamos el sólido del techo y volvemos a utilizar la herramienta Aplicar textura actual. Finalmente ya tenemos las paredes, piso y techo bien definidos
Definiendo el punto de partida:
Pero esto no termina acá. Todo nivel para jugarlo necesita un punto de salida para el jugador. Esto se hace colocando una entidad info_player_start en el mapa.
Para hacer esto, vamos a utilizar la herramienta Entity. Una vez seleccionada, nos dirigimos al menú de la derecha y abajo de todo veremos la opción de Objects. Ahí debajo hay un menú desplegable en el cual figuran todas las entidades que no requieren ningún sólido para funcionar. Nosotros vamos a utilizar la entidad info_player_start, así que la buscamos en la lista y la seleccionamos.
Ahora nos vamos a la vista 3D y hacemos click en el sólido del piso (siempre con la herramienta Entity seleccionada).Si se fijan bien, el programa nos agregó un cubo verde claro en medio del sólido del piso como se ve en la imagen:

Si nos fijamos bien, en las vistas SIDE y FRONT vemos que mitad del info_player_start esta dentro del mapa y la otra mitad fuera. Esto no debe quedar así por dos motivos.
El primer motivo y algo que tenés que aprender antes de empezar a mappear es que todas las entidades que estén del lado negro, es decir, fuera del mapa van a generar un error conocido con el nombre de LEAK.
El mapa siempre tiene que estar sellado, y no se puede dejar ni una sola unidad de espaciado.Todos los sólidos que dan al exterior deben estar juntos si o si.
El segundo motivo es que el info_player_start esta pegado al piso. Esto va a traer problemas cuando compilemos ya que cuando el jugador haga el worldspawn (ingrese al mapa) va a quedar trabado ya que tiene sus pies pegados al piso.
Para solucionar este tema, vamos a mover la entidad hacia arriba, de modo tal que quede a unas 3-6 unidades por sobre el piso. De esta manera nos aseguramos que no haya trabas cuando el jugador ingrese al mapa.
La iluminación:
Si compilamos el mapa así como está vamos a ver todo oscuro. Lo que nos queda por hacer es agregar luz. Para ello, vamos a agregar una entidad Light. Nuevamente usamos la herramienta Entity, volvemos al menú Objectsy en este caso elegimos la entidad Light.
Acto siguiente agregamos la entidad (por ejemplo) a una de las paredes y la movemos al
centro del cuarto utilizando las vistas 2D.Esta iluminación es solo una base, en los próximos tutoriales vamos a detallar más este tema.
Bueno eso es todo.
Saludos Sasuke.
:: Entretenimiento :: Juegos :: Counter Strike :: Aportes y ayudas
Página 1 de 1.
Permisos de este foro:
No puedes responder a temas en este foro.




