Efecto mosaico photoshop.
5 participantes
:: DESARROLLO :: Photoshop
Página 1 de 1.
 Efecto mosaico photoshop.
Efecto mosaico photoshop.
Visitando la Web visto un efecto creado con photoshop muy original, el efecto "Textura de Mosaico".
Antes de nada os dejo como quedaría alguna imágen:
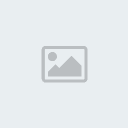
¿Bonita verdad? Empecemos:
1er Paso:
Abriremos la imágen seleccionada para empezar con la edición.
Archivo --> Abrir
Yo, en este tutorial utilizaré una imágen de un paisaje pero vosotros podéis usar la que qeráis. Aquí está:
Ampliar esta imagen.Reducir esta imagen Clic aquí para ver su tamaño original

También duplicaremos la capa para que luego podamos añadir unos efectos.
Capa --> Duplicar Capa --> OK
2º Paso:
Ahora nos disponemos a darle el efecto mosaico.
Filtros --> Pixelizar --> Mosaico.
El tamaño de las celdas lo dejaremos en 30 como en la imágen:
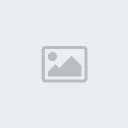
3er Paso:
A continuación enfocaremos la imágen para que el mosaico se ajuste más a la textura de la imágen.
Filtro --> Enfocar --> Enfocar
Este proceso "Enfocar" lo repetiremos dos veces más.
Una vez terminado el paso la imágen nos quedaría así:
Ampliar esta imagen.Reducir esta imagen Clic aquí para ver su tamaño original
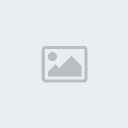
4º Paso:
El penúltimo paso consiste en dirigirse a la paleta de capas y poner la capa actual en el modo "Luz Intensa".
Este modo hace que se visualice mejor la imágen.
Y el último paso consiste en cambiar la opacidad y el relleno al 70% (También el la Paleta de Capas).
Si no sabéis donde modificar esto mirad la imágen:

Ya tenemos nuestra imágen lista con el efecto "Textura de Mosaico":
Ampliar esta imagen.Reducir esta imagen Clic aquí para ver su tamaño original
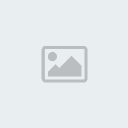
Bueno espero que les haya gustado.
Antes de nada os dejo como quedaría alguna imágen:
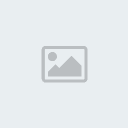
¿Bonita verdad? Empecemos:
1er Paso:
Abriremos la imágen seleccionada para empezar con la edición.
Archivo --> Abrir
Yo, en este tutorial utilizaré una imágen de un paisaje pero vosotros podéis usar la que qeráis. Aquí está:
Ampliar esta imagen.Reducir esta imagen Clic aquí para ver su tamaño original

También duplicaremos la capa para que luego podamos añadir unos efectos.
Capa --> Duplicar Capa --> OK
2º Paso:
Ahora nos disponemos a darle el efecto mosaico.
Filtros --> Pixelizar --> Mosaico.
El tamaño de las celdas lo dejaremos en 30 como en la imágen:
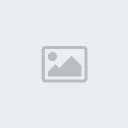
3er Paso:
A continuación enfocaremos la imágen para que el mosaico se ajuste más a la textura de la imágen.
Filtro --> Enfocar --> Enfocar
Este proceso "Enfocar" lo repetiremos dos veces más.
Una vez terminado el paso la imágen nos quedaría así:
Ampliar esta imagen.Reducir esta imagen Clic aquí para ver su tamaño original
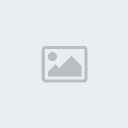
4º Paso:
El penúltimo paso consiste en dirigirse a la paleta de capas y poner la capa actual en el modo "Luz Intensa".
Este modo hace que se visualice mejor la imágen.
Y el último paso consiste en cambiar la opacidad y el relleno al 70% (También el la Paleta de Capas).
Si no sabéis donde modificar esto mirad la imágen:

Ya tenemos nuestra imágen lista con el efecto "Textura de Mosaico":
Ampliar esta imagen.Reducir esta imagen Clic aquí para ver su tamaño original
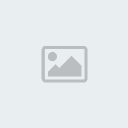
Bueno espero que les haya gustado.

Mirena Chan- Moderador

-

Mensajes : 118 1600
1600
 Re: Efecto mosaico photoshop.
Re: Efecto mosaico photoshop.
Muy bueno Mirena felicitaciones y queda re bien tal vez si me hago una firma hare un efecto asi mas otras cosas....
 Re: Efecto mosaico photoshop.
Re: Efecto mosaico photoshop.
Buuue ami No me Gusto , Por que Lo vi Ayer en TARINGA 
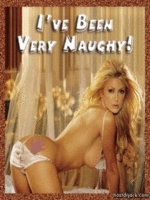
Out-Boy- Moderador

-

Mensajes : 47 5288
5288
 Re: Efecto mosaico photoshop.
Re: Efecto mosaico photoshop.
El tutorial esta por todos lados pero estas imagenes no son las mismas...

Mirena Chan- Moderador

-

Mensajes : 118 1600
1600
 Re: Efecto mosaico photoshop.
Re: Efecto mosaico photoshop.
Yo entendia el efecto mosaico por otra cosa... De todos modos sirve 

SbZ- Moderador

-

Mensajes : 17 1022
1022
 Temas similares
Temas similares» Efecto de cristal en Photoshop
» Texto de cera en Photoshop
» Photoshop CS 4
» Texto 3D en photoshop
» Crear fondo en photoshop
» Texto de cera en Photoshop
» Photoshop CS 4
» Texto 3D en photoshop
» Crear fondo en photoshop
:: DESARROLLO :: Photoshop
Página 1 de 1.
Permisos de este foro:
No puedes responder a temas en este foro.


